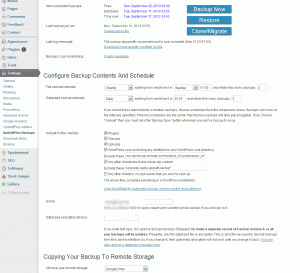Backing up your Symbiostock Website
This is a specialized post and only of interest to people who have created their own stock agency site using Symbiostock and WordPress.
Why Backup: You may have signed up for backup services from your web hosting company, but at the end of the day you will have put 100s of hours into uploading, describing and processing your images on your site. What happens if there is an issue on the server hosting your site and, for some reason, the backup didn’t cover all the necessary files? Much pain!
What to Backup: There are four main areas of the Symbio site:
- The wordpress core installation itself. This is mainly installed in the root of the website and in the wp-includes and wp-admin. You can find out more about the core files and where they are here. You don’t normally need to back these up as you can always download them afresh from the WordPress site.
- The Symbio theme and child theme plus any plugins. These are installed in the wp-content folder and, again, do not really need to be backed up as they are freely available for download again.
- Your images. These are stored in two places – the symbiostock_rf folder in the root of your site, and in the wp-content/uploads area of the installation. The original images, renamed into a purely numeric form, are stored in the symbiostock_rf folder, the processed thumbnails with the watermark applied are stored in the uploads area. You do need to have a backup of these as this represents one big core of your work.
- The Database. Everything that you enter into your site – descriptions, keywords, pricing, users etc. is stored in the database that runs the site. This is critical to the operation and would be impossible to rebuild if it was heavily corrupted, for instance. Hence regular database backups are critical!
Principles to Backing Up:
The largest part of the site (10GB for mine) is the folder containing the original images. To back that up regularly, in its entirety, would take a lot of time and bandwidth and could get you into trouble with your hosting company. I wanted an approach that automatically (and incrementally) backed up this part of the site, so that as I add new images, I don’t have to think about backing them up. More on how I did that below.
Then I decided to backup the rest of the site using a plugin that would automate it as things like the database change regularly. I found that UpdraftPlus seemed to tick all the boxes and had some good restore tools as well.
Finally, I wanted it to be low cost!
Approach for Image Files: I already had a Google Drive associated with my gmail account – the basic package (which is free) included 15GB of storage. I was already using this to backup work related files from my PC, and so 15GB was not enough as my stock agency grows – so I signed up for 100GB for just $4.99 a month. This will be the core storage location for my backups. I created a dedicated folder for this, so that I don’t need to worry about getting confused with documents sync’d with my PC and these backup files. I could have backed up these files to my hard drive, but I decided not to for a couple of reasons. First, I wanted an offsite backup – I have all my various images files on my PC and associated networked drives and an offsite version of key files would be good. Then, I thought that restoring my site from the high bandwidth Google Drive would be much faster and easier than trying to upload everything from my home internet connection. I found that a service called mover.io is perfect for this – but there is a 10GB limit to the free account. However, my plans took this into account!
- Create your free account on Mover.io. On my PC this automatically opened a “file manager” type tab in my browser, even though I later found an email asking me to validate my email address. It seems to work (for the first time at least) without that validation.
- In the file manager window, you can create an FTP connection on the left hand source area, and enter your ftp credential for your website. You will see the folder list and should see symbiostock_rf in the root area.
- On the right side, set up a connection as the destination for Google Drive. If you are logged in already to your drive, it will simply ask for authorization. For some reason I had to click this twice, but it may have been user error! Anyway, once authorized, you will see the folder structure on your Google Drive. Open your backup folder and then create a new folder inside that for your images – using the small “new folder” icon on the Mover screen.
- This next piece is critical – Mover.io does have an incremental backup process (just copying the changed files) but it only works if the transfer of images is scheduled. They keep an index of what has been transferred already and so are able to identify changes. If you do a manual transfer, then any future incremental transfers will repeat that manual one – not a good idea.
- Click in the small circle by the symbiostock_rf folder on your site. If it is a big folder there is a small delay, then the same structure appears on the right to show you what is going to happen. In the center of the screen, you can choose the file by file incremental option and set both a frequency and time of transfer. I set this to occur daily and in the middle of the night. The schedule should then be set, and overnight your initial major transfer of your files will occur. My 9GB or so took about 6 hours to transfer, but each night since then has been a fraction of the time as only changes are copied across.
- I used up most of my free allocation in the first transfer, but you can buy incremental capacity at the rate of $1 per GB – with a $10 minimum. I bought that and have plenty of free capacity – I’m sure that will last many months.
- Once this is complete, you can move to the next stage – the database and remaining files.
- First connect and authenticate to the Google Drive. This is fully explained in the “Copying your Backup to Remote storage” section of the settings of the plugin, but a word of advice – the simple instructions on the page are not sufficient! Open the full instructions in a new tab on your browser and open the link to the Google API in another new tab. Then follow step by step and you’ll be OK!
- Advice I received from a fellow Symbio owner – go to the Expert settings at the bottom of the settings page and “Split archive files” to 400MB rather than 800MB. This seems to make the whole process faster.
- Then set up the settings area like this. You may not have the options to set the backup times if you didn’t buy that add-in, so ignore that. In case you can’t see which files I excluded from the WordPress Core option, these are: wp-admin,wp-include,symbiostock_rf,symbiostock_xml_cache. Choosing to backup WordPress Core makes sure that the small xml files in the core directory get backed up. Important: do not leave any spaces between the folders
Remember to Save your settings. You can also include an email address to have a completion email sent to you. That should now run and create a database backup every 12 hours and a site backup, excluding the core wordpress files and the image files once a week as nothing much changes of importance there.