Managing uploads to iStock
Firstly – I’ve added a plugin to the site to keep Premium members logged into the site (rather than having to sign in again every two weeks which is the WordPress default). So after signing in today, you should be good to go until you choose to logout using the command in the Premium menu above. Any issues, please let me know!
Over the years I’ve had various mixed feelings about iStock. It has always been harder than most sites to work with – primarily because of the controlled vocabulary they use. I think that having a controlled vocabulary is actually a good thing – it clears up what keywords actually mean and probably results in a better experience for buyers, but it would be really great if there was one vocabulary for the industry! Now that would make sense!
On the plus side, I have continued to earn pretty reasonable results from iStock – it is almost always my second best selling site, but recently Adobe Stock has been giving it a run for its money. And yes, there is the very low sales prices on some assets, but I tend to look at my total earnings rather than the earnings of individual sales. But how best to manage uploads to the site? I’ve tried Deepmeta and then QHero, but I’m currently sold on Stock Submitter. Which brings us to the next question – how to make iStock work with Stock Submitter?
This has been an issue for a couple of years now, ever since iStock removed the API security keys that allowed the App to directly communicate with its site. The reason given at the time was poor keywording quality and I must admit that the way the App worked in those days (remembering all your choices throughout many sessions) probably resulted in many incorrect keywords. However the App is still able to work with iStock if you know what the API secret keys are. In the US, it is against the law to share keys to get round security arrangements so I can’t tell you. There is a secure messaging App where every message is encrypted from end to end called Telegram. It is widely used around the world. If you load the Telegram app on your phone or PC (there is a portable version for Windows which doesn’t actually install anything on your PC) and sign up for an account – it will send a confirmation code to your phone to prove who you are – you will be able to chat to various groups, one of which is Stock Submitter:

If you join that group (yes the conversations are in Russian) and ask if anyone knows the API keys for allowing Stock Submitter to work with iStock, there is a good chance that someone will let you know. Then open Stock Submitter and go to Settings: Agencies Settings and find iStock. On that page, you will find some fields to enter API key and Secret. With those in place, the App will be able to log directly into iStock to upload and submit images and videos and also be able to use Microstock Plus (the cloud version of this) where you upload the file just once to their cloud servers and then they redistribute to 10 or so of the most useful stock agencies. Makes a big difference when you are uploading videos!
One point – don’t forget to select your photos in the App (or in the Microstock Plus website), right click and choose Assign a Batch name. It can be anything you like – I usually have one for the commercial shots from a shoot – such as Oahu, then OahuEditorial for my editorial shots from the same place. Without this batch name in place, the App won’t upload the images or videos to iStock. If you forget, you can go to the Microstock Plus website, select the photos or videos there and assign a batch name then upload to iStock from the site. And don’t forget to choose the iStock matching keywords when you are in the Advanced Editor in Stock Submitter. You can select many images at the same time and make the selection of the controlled term once across all the files, then look at each file in turn to order the keywords for Adobe and Alamy. That saves a lot of time. If you still see the error message that the iStock files are not ready to submit, just click on Fix, the matching window will open again and click save. That doesn’t happen often, but is a quick fix.
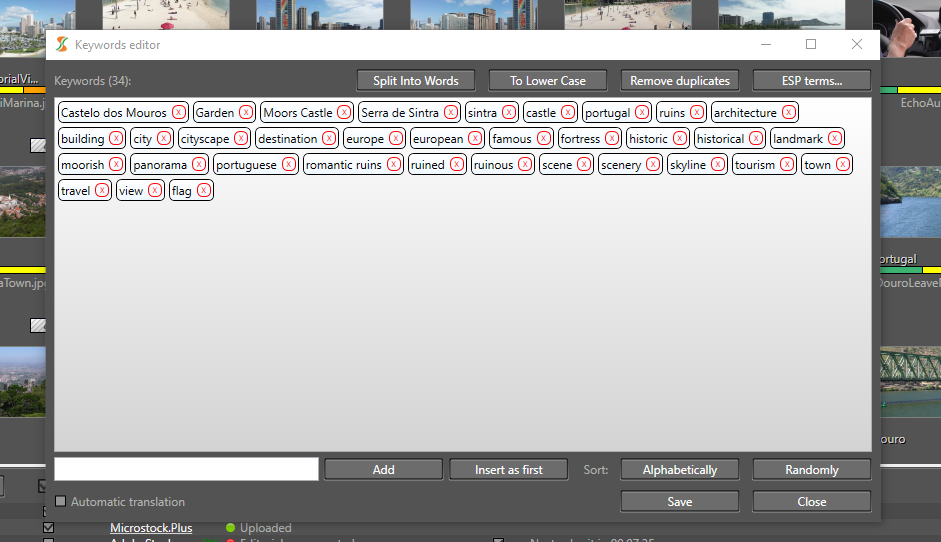
My final tip on this – if you have chosen a specific place name or a description of a key element of your image that isn’t in the vocabulary and there isn’t a match, don’t choose something that is wrong or inappropriate. However, with no matching word, Stock Submitter will not submit that keyword. So what I always do is make sure that my title and description contains those really important words – the place name or the object description. In that way, although you won’t have a keyword on iStock, you will still be searchable via the description.
Hope this helps if you want to include iStock into your Stock Submitter workflow.







Thanks, Steve, very useful information.